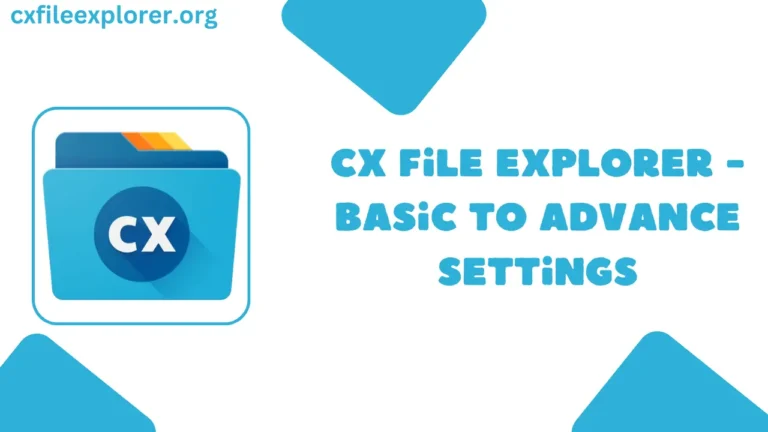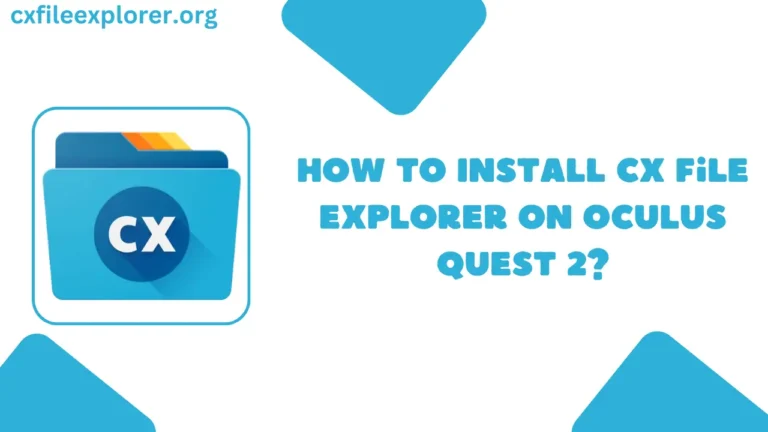Simple Fixes To Fix Access Denied Error in CX File Explorer
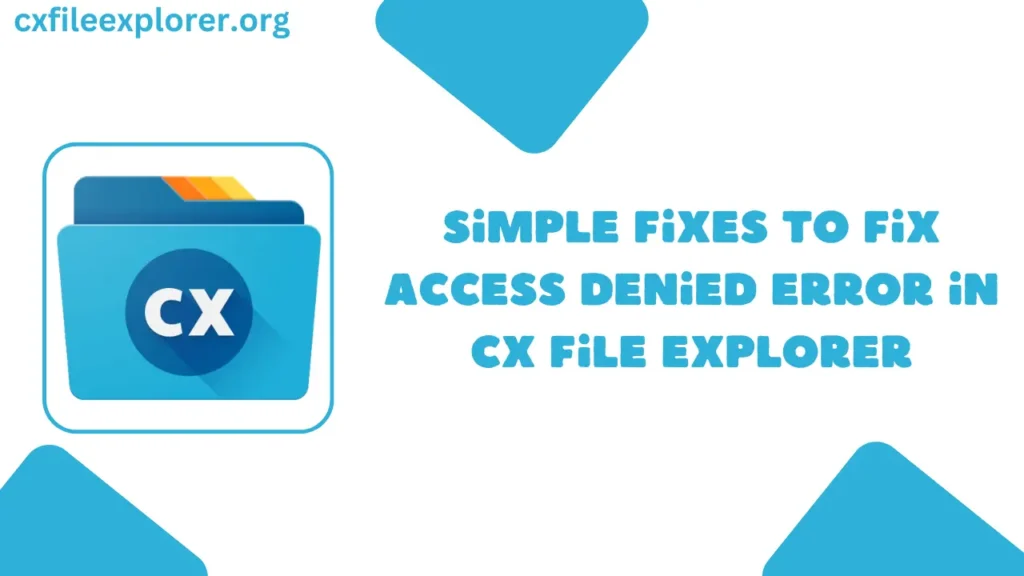
Sometimes, when you try to access files on your computer from your Android phone using the Cx File Explorer app, you may see an “Access Denied” error message. This can be frustrating, but there are some easy ways to fix it.
Why Does This Error Happen?
This error usually happens because of permission issues or network problems. Your phone and computer need to be set up correctly to share files with each other.
Simple Solutions to Try
- Update Cx File Explorer: Make sure you have the latest version of the app installed on your phone. New updates often fix bugs and improve how the app works.
- Check App Installation: Double-check that Cx File Explorer is properly installed and working on your Android phone.
- Allow Your Phone’s IP Address: If your computer has a firewall, you need to allow your phone’s IP address to connect. This lets your phone talk to your computer.
- Change Folder Permissions: On your computer, find the folder you want to share. Right-click on the folder and select “Properties.” Go to the “Sharing” tab and check the box that says “Allow others to create and delete files.”
- Adjust File Permissions: In the same folder’s properties, go to the “Permissions” tab. Set the “Others” option to “Access Files.”
- Test the Connection: Try accessing the shared folder from your Cx File Explorer app on your Android phone. If it works, you’ve fixed the issue!
Alternative Solution
If the above steps don’t work, you can try using “scp” (secure copy) or “rsync” to transfer files. These are tools that can move files between devices using commands.
Special Case: Android 11 and Higher
On Android 11 and newer versions, Google has made the “Android\data” folder private for security reasons. To access this folder, you need to use a tool called Android Debug Bridge (ADB) from your computer.
Using ADB
- Install ADB: Download and install ADB on your computer from the official Android developer site.
- Enable USB Debugging: On your Android phone, go to Settings > Developer options and turn on USB Debugging.
- Connect Your Phone to Your Computer: Use a USB cable to connect your phone to your computer.
- Use ADB Commands: Open a command prompt on your computer and use ADB commands to access and manage files in the restricted folder.
Summary
To fix the “Access Denied” error in Cx File Explorer, you should update the app, adjust network and folder permissions, and use special tools like ADB for restricted folders on newer Android versions. Following these simple steps will help you regain access to your files and easily share them between your Android phone and computer.