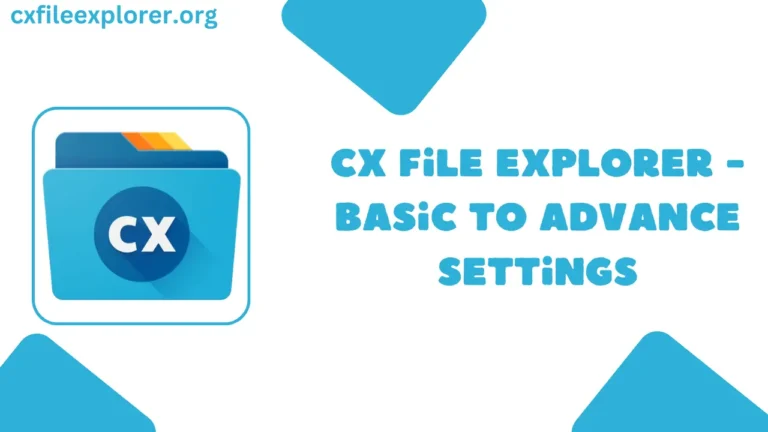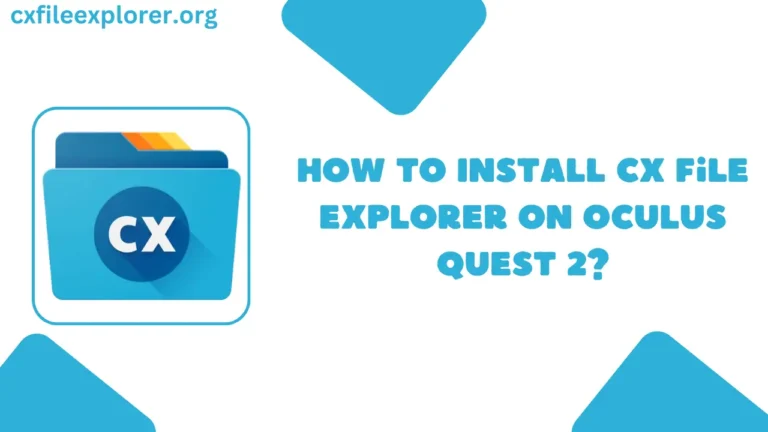Einfache Korrekturen zur Behebung des Fehlers "Zugriff verweigert" in CX File Explorer
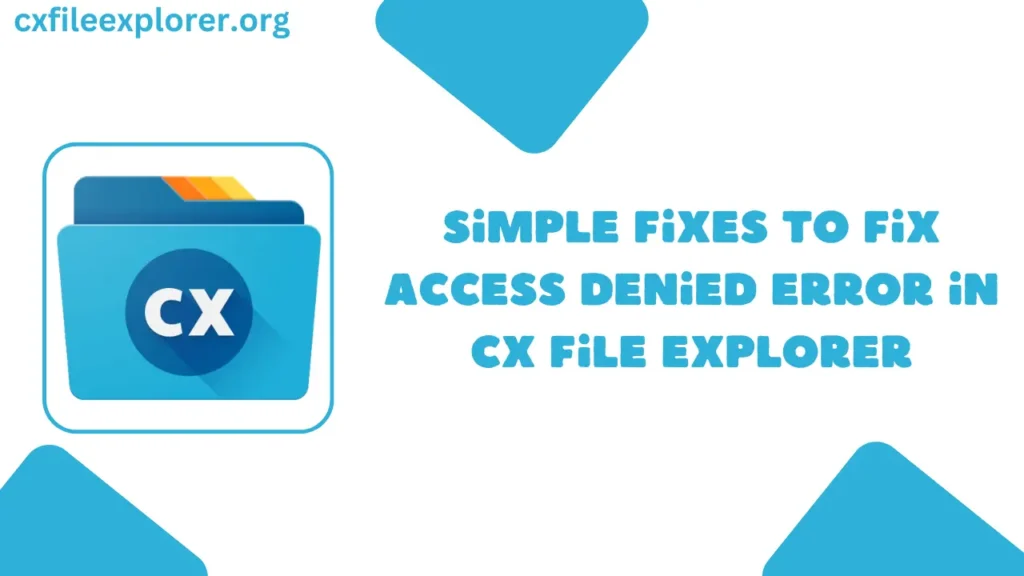
Wenn Sie versuchen, von Ihrem Android-Telefon aus auf Dateien auf Ihrem Computer zuzugreifen, indem Sie die Cx Datei Explorer App zu öffnen, wird möglicherweise die Fehlermeldung "Zugriff verweigert" angezeigt. Das kann frustrierend sein, aber es gibt einige einfache Möglichkeiten, das Problem zu beheben.
Warum tritt dieser Fehler auf?
Dieser Fehler tritt in der Regel aufgrund von Berechtigungsproblemen oder Netzwerkproblemen auf. Ihr Telefon und Ihr Computer müssen korrekt eingerichtet sein, um Dateien miteinander zu teilen.
Einfache Lösungen zum Ausprobieren
- Cx File Explorer aktualisieren: Stellen Sie sicher, dass Sie die neueste Version der App auf Ihrem Telefon installiert haben. Neue Updates beheben oft Fehler und verbessern die Funktionsweise der App.
- App-Installation prüfen: Vergewissern Sie sich, dass Cx File Explorer richtig installiert ist und auf Ihrem Android-Handy funktioniert.
- IP-Adresse des Telefons zulassen: Wenn Ihr Computer über eine Firewall verfügt, müssen Sie die IP-Adresse Ihres Telefons für die Verbindung zulassen. Dadurch kann Ihr Telefon mit Ihrem Computer kommunizieren.
- Ordnerberechtigungen ändern: Suchen Sie auf Ihrem Computer den Ordner, den Sie freigeben möchten. Klicken Sie mit der rechten Maustaste auf den Ordner und wählen Sie "Eigenschaften". Gehen Sie auf die Registerkarte "Freigabe" und aktivieren Sie das Kontrollkästchen "Anderen das Erstellen und Löschen von Dateien gestatten".
- Dateiberechtigungen anpassen: Gehen Sie in den Eigenschaften desselben Ordners auf die Registerkarte "Berechtigungen". Setzen Sie die Option "Andere" auf "Zugriff auf Dateien".
- Testen Sie die Verbindung: Versuchen Sie, den freigegebenen Ordner über die App Cx File Explorer auf Ihrem Android-Telefon aufzurufen. Wenn es funktioniert, haben Sie das Problem behoben!
Alternative Lösung
Wenn die oben genannten Schritte nicht funktionieren, können Sie versuchen, Dateien mit "scp" (secure copy) oder "rsync" zu übertragen. Mit diesen Tools können Sie Dateien mithilfe von Befehlen zwischen Geräten verschieben.
Sonderfall: Android 11 und höher
Bei Android 11 und neueren Versionen hat Google den Ordner "Android\data" aus Sicherheitsgründen privat gemacht. Um auf diesen Ordner zuzugreifen, müssen Sie ein Tool namens Android Debug Bridge (ADB) auf Ihrem Computer verwenden.
ADB verwenden
- ADB installieren: Laden Sie ADB von der offiziellen Android-Entwicklerseite herunter und installieren Sie es auf Ihrem Computer.
- USB-Debugging einschalten: Gehen Sie auf Ihrem Android-Telefon zu Einstellungen > Entwickleroptionen und aktivieren Sie USB-Debugging.
- Verbinden Sie Ihr Telefon mit Ihrem Computer: Verwenden Sie ein USB-Kabel, um Ihr Telefon mit Ihrem Computer zu verbinden.
- ADB-Befehle verwenden: Öffnen Sie eine Eingabeaufforderung auf Ihrem Computer und verwenden Sie ADB-Befehle, um auf Dateien im eingeschränkten Ordner zuzugreifen und diese zu verwalten.
Zusammenfassung
Um den Fehler "Zugriff verweigert" in Cx File Explorer zu beheben, sollten Sie die App aktualisieren, die Netzwerk- und Ordnerberechtigungen anpassen und spezielle Tools wie ADB für eingeschränkte Ordner auf neueren Android-Versionen verwenden. Wenn Sie diese einfachen Schritte befolgen, können Sie wieder auf Ihre Dateien zugreifen und sie problemlos zwischen Ihrem Android-Telefon und Ihrem Computer austauschen.