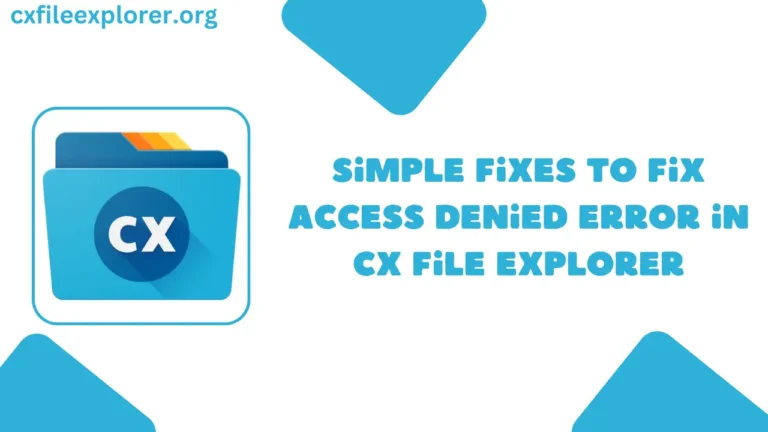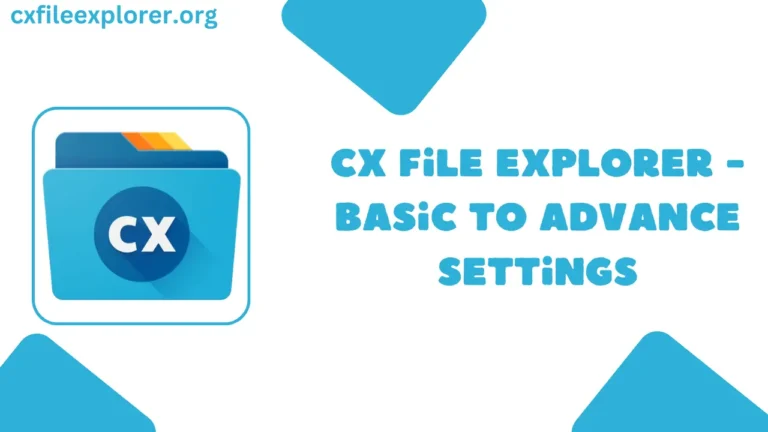Wie installiert man CX File Explorer auf Oculus Quest 2 im Jahr 2024?
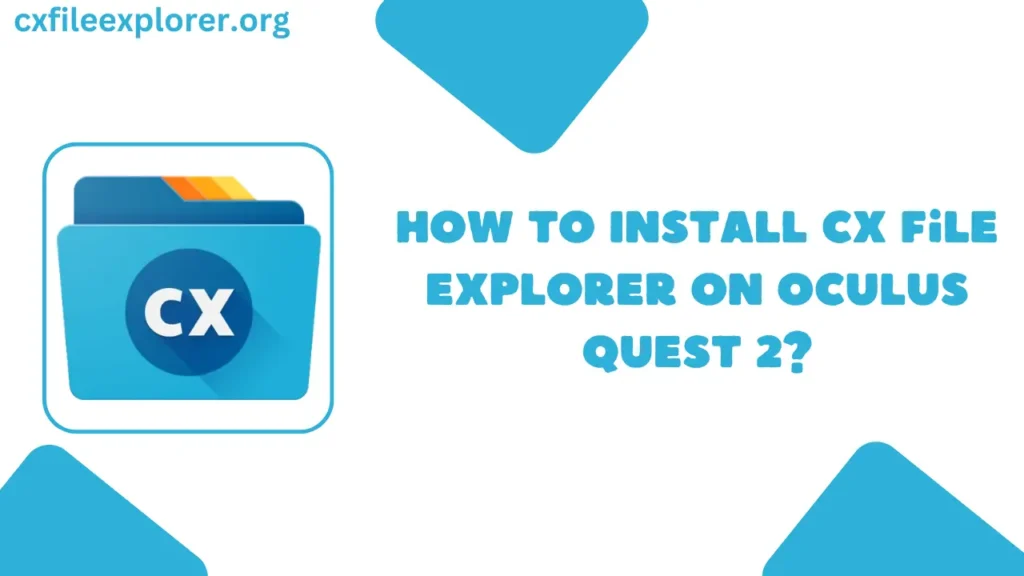
Wenn Sie Oculus (Meta) Quest 2 haben und Probleme bei der Verwaltung von Dateien in VR haben, dann sind Sie hier richtig. Sie können CX File Explorer verwenden, aber die Installation von CX auf Oculus Quest 2 ist eine schwierige Aufgabe.
Aber machen Sie sich darüber keine Sorgen. In diesem Artikel erfahren Sie, wie Sie Cx File Explorer darauf installieren können und wie Sie Fehler beheben können.
Schritte zum Herunterladen von CX File Explorer auf Quest 2
Entwicklermodus aktivieren
Bevor Sie die nächsten Schritte ausführen, stellen Sie sicher, dass sich Ihre Oculus Quest 2 im Entwicklermodus befindet. Führen Sie dazu die folgenden Schritte aus -
- Öffnen Sie die Oculus-App auf Ihrem Smartphone
- Gehen Sie zu Einstellungen > Geräte > Wählen Sie Ihr Quest 2
- Tippen Sie auf "Entwicklermodus" und schalten Sie ihn ein
SideQuest installieren
Vergewissern Sie sich, dass SideQuest installiert ist, da es Ihnen hilft, Apps in Quest 2 zu laden. Wenn Sie das nicht getan haben, führen Sie die folgenden Schritte aus
- Besuchen Sie sidequestvr.com und laden Sie die entsprechende Version für Ihr Betriebssystem herunter (Windows, macOS, Linux oder Android)
- Installieren Sie SideQuest gemäß den Anweisungen auf dem Bildschirm
Ein SideQuest-Konto erstellen
Nachdem Sie SideQuest installiert haben, müssen Sie ein Konto erstellen. Führen Sie dazu die folgenden Schritte aus -
Herunterladen von CX File Explorer
Ich hoffe, Sie haben SideQuest erfolgreich installiert und ein Konto erstellt. Jetzt ist es an der Zeit, die Datei Cx File Explorer herunterzuladen. Führen Sie dazu die folgenden Schritte aus -
Anschließen Ihrer Oculus Quest 2
Physikalische Verbindung
Herstellen der Verbindung
- Setzen Sie Ihr Quest 2 Headset auf.
- Es erscheint ein Popup-Fenster, in dem Sie aufgefordert werden, das USB-Debugging zuzulassen.
- Wählen Sie "Zulassen", um SideQuest Zugriff auf Ihr Gerät zu gewähren.
Überprüfen der Verbindung
- Achten Sie in SideQuest auf einen grünen Punkt in der oberen linken Ecke, der eine erfolgreiche Verbindung anzeigt.
- Sie sollten eine Meldung sehen, die bestätigt, dass Ihr Quest 2 angeschlossen ist.
Installation von CX File Explorer
Sideload der APK
- Klicken Sie in SideQuest auf das Ordnersymbol in der oberen rechten Ecke
- Navigieren Sie zu der heruntergeladenen CX File Explorer APK-Datei und wählen Sie diese aus
- Klicken Sie auf "Öffnen", um den Installationsvorgang zu starten.
Monitor-Installation
- Sie können den Fortschrittsbalken in SideQuest beobachten, um die Installation zu verfolgen
- Sobald der Vorgang abgeschlossen ist, erhalten Sie eine Bestätigungsmeldung
Zugriff auf CX File Explorer
Suchen Sie die App
- Gehen Sie auf Ihrem Quest 2 im Hauptmenü auf "Apps".
- Wählen Sie das Dropdown-Menü und wählen Sie "Unbekannte Quellen".
- Sie sollten CX File Explorer hier aufgelistet sehen
Erstmalige Einrichtung
- CX File Explorer starten
- Erteilen Sie die erforderlichen Berechtigungen, wenn Sie dazu aufgefordert werden.
- Machen Sie sich mit der Benutzeroberfläche und den Einstellungen vertraut
Tipps zur Verwendung von CX File Explorer
- Verwenden Sie die App zum Verwalten, Verschieben und Löschen von Dateien direkt in VR
- Effiziente Organisation Ihrer Medien, Anwendungen und Dokumente
- Nutzen Sie die Vorteile von Funktionen wie der Integration von Cloud-Speichern und der gemeinsamen Nutzung von Dateien im Netzwerk
Fehlersuche
- Wenn CX File Explorer nicht unter Unbekannte Quellen angezeigt wird, versuchen Sie, Ihr Quest 2 neu zu starten
- Stellen Sie sicher, dass Sie die neueste Version von SideQuest und CX File Explorer verwenden
- Prüfen Sie die Oculus-Foren auf spezifische Probleme
Schlussfolgerung
Die Installation von CX File Explorer auf Ihrer Oculus Quest 2 ist eine einfache Aufgabe. Ich empfehle Ihnen, seine Funktionen zu erkunden, um Ihr Virtual-Reality-Erlebnis zu optimieren und Ihre Dateien effizienter zu organisieren.