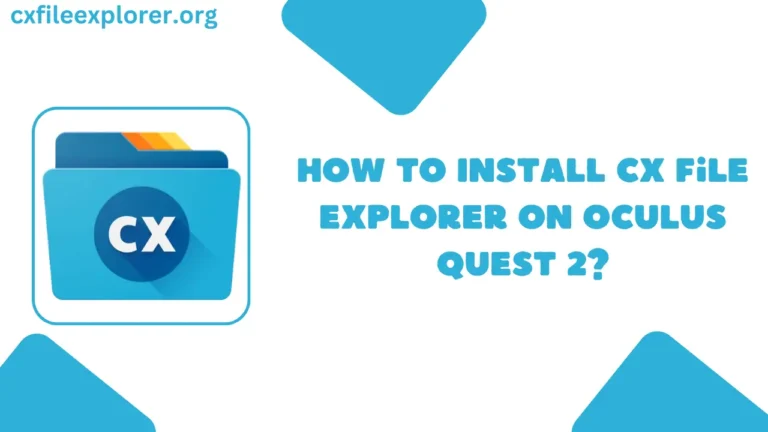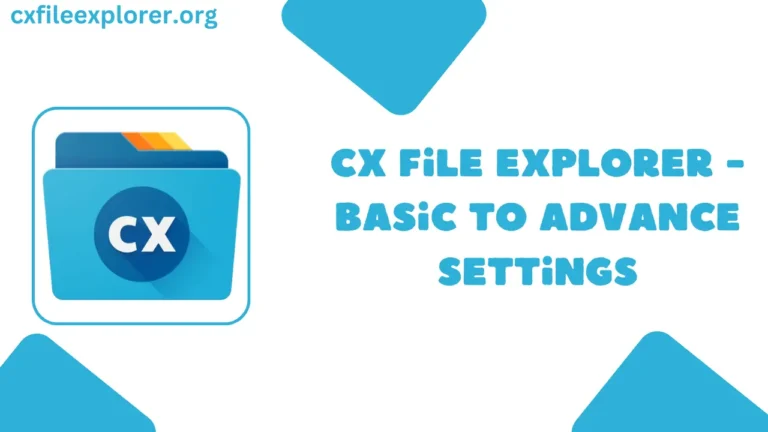Perbaikan Sederhana Untuk Memperbaiki Kesalahan Akses Ditolak di CX File Explorer
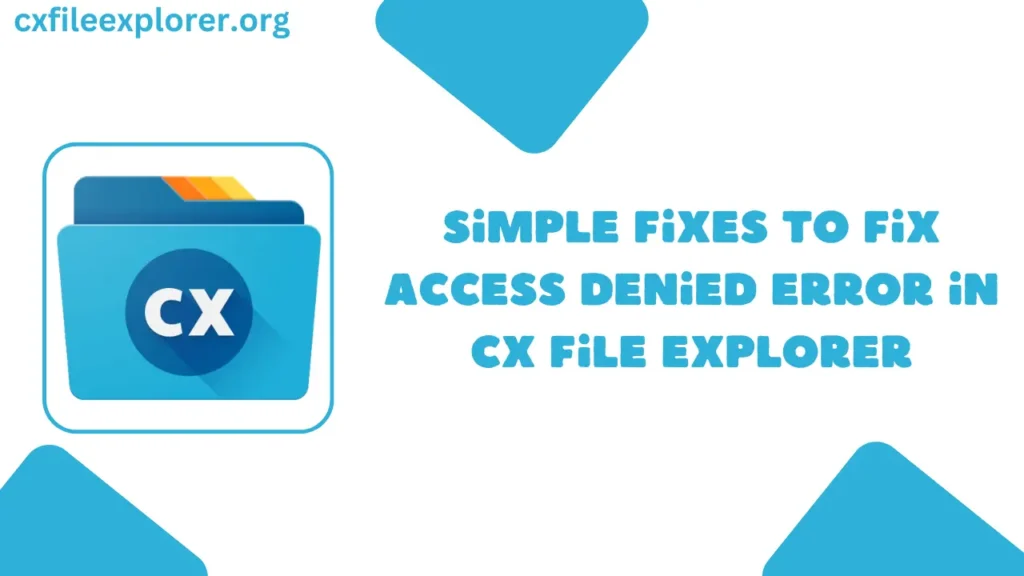
Terkadang, saat Anda mencoba mengakses file di komputer dari ponsel Android menggunakan aplikasi Penjelajah File Cx aplikasi, Anda mungkin melihat pesan kesalahan "Akses Ditolak". Hal ini dapat membuat frustrasi, tetapi ada beberapa cara mudah untuk memperbaikinya.
Mengapa Kesalahan Ini Terjadi?
Kesalahan ini biasanya terjadi karena masalah izin atau masalah jaringan. Ponsel dan komputer Anda harus diatur dengan benar agar dapat saling berbagi file.
Solusi Sederhana untuk Dicoba
- Perbarui Penjelajah File Cx: Pastikan Anda telah menginstal aplikasi versi terbaru di ponsel Anda. Pembaruan baru sering kali memperbaiki bug dan meningkatkan cara kerja aplikasi.
- Periksa Instalasi Aplikasi: Periksa kembali apakah Cx File Explorer sudah terinstal dengan benar dan berfungsi pada ponsel Android Anda.
- Izinkan Alamat IP Ponsel Anda: Jika komputer Anda memiliki firewall, Anda harus mengizinkan alamat IP ponsel untuk terhubung. Hal ini memungkinkan ponsel Anda berbicara dengan komputer Anda.
- Mengubah Izin Folder: Pada komputer Anda, cari folder yang ingin Anda bagikan. Klik kanan pada folder tersebut dan pilih "Properti." Buka tab "Berbagi" dan centang kotak yang bertuliskan "Izinkan orang lain membuat dan menghapus file."
- Menyesuaikan Izin File: Pada properti folder yang sama, buka tab "Izin". Atur opsi "Lainnya" ke "Akses File."
- Menguji Koneksi: Coba akses folder bersama dari aplikasi Cx File Explorer di ponsel Android Anda. Jika berhasil, Anda telah memperbaiki masalahnya!
Solusi Alternatif
Jika langkah-langkah di atas tidak berhasil, Anda dapat mencoba menggunakan "scp" (salinan aman) atau "rsync" untuk mentransfer file. Kedua alat ini adalah alat yang dapat memindahkan file di antara perangkat dengan menggunakan perintah.
Kasus Khusus: Android 11 dan yang lebih tinggi
Pada Android 11 dan versi yang lebih baru, Google telah membuat folder "Android\data" menjadi privat untuk alasan keamanan. Untuk mengakses folder ini, Anda perlu menggunakan alat yang disebut Android Debug Bridge (ADB) dari komputer Anda.
Menggunakan ADB
- Instal ADB: Unduh dan instal ADB di komputer Anda dari situs resmi pengembang Android.
- Mengaktifkan Debugging USB: Pada ponsel Android Anda, buka Pengaturan > Opsi pengembang dan aktifkan USB Debugging.
- Menghubungkan Ponsel Anda ke Komputer Anda: Gunakan kabel USB untuk menyambungkan ponsel ke komputer.
- Menggunakan Perintah ADB: Buka prompt perintah pada komputer Anda dan gunakan perintah ADB untuk mengakses dan mengelola file dalam folder yang dibatasi.
Ringkasan
Untuk memperbaiki kesalahan "Akses Ditolak" di Cx File Explorer, Anda harus memperbarui aplikasi, menyesuaikan izin jaringan dan folder, dan menggunakan alat khusus seperti ADB untuk folder yang dibatasi pada versi Android yang lebih baru. Mengikuti langkah-langkah sederhana ini akan membantu Anda mendapatkan kembali akses ke file Anda dan dengan mudah membaginya antara ponsel Android dan komputer.