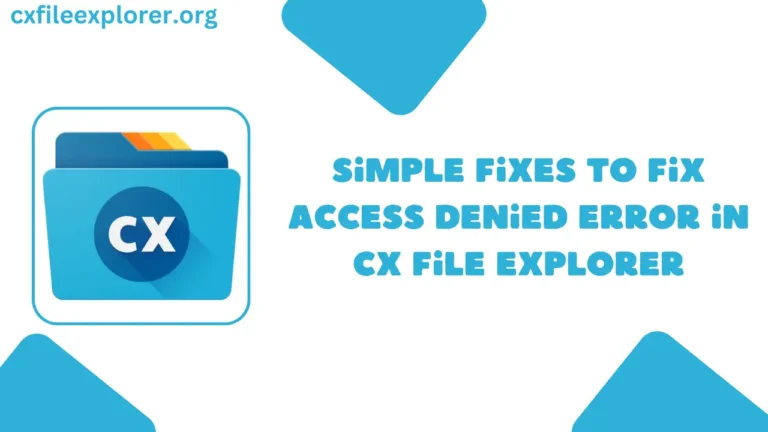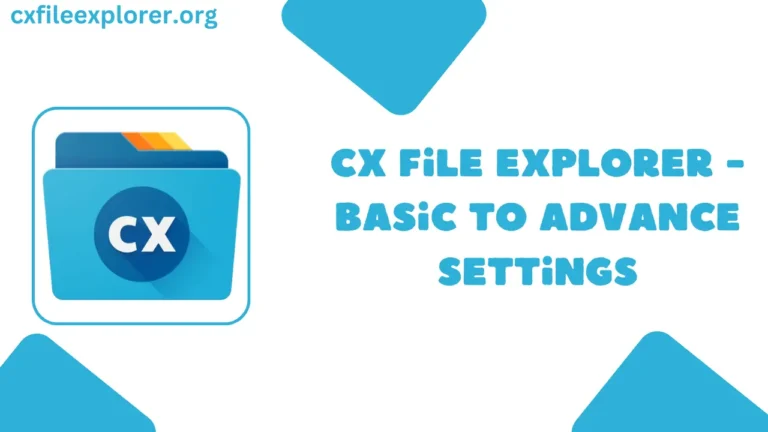How to Install CX File Explorer on Oculus Quest 2 in 2024?
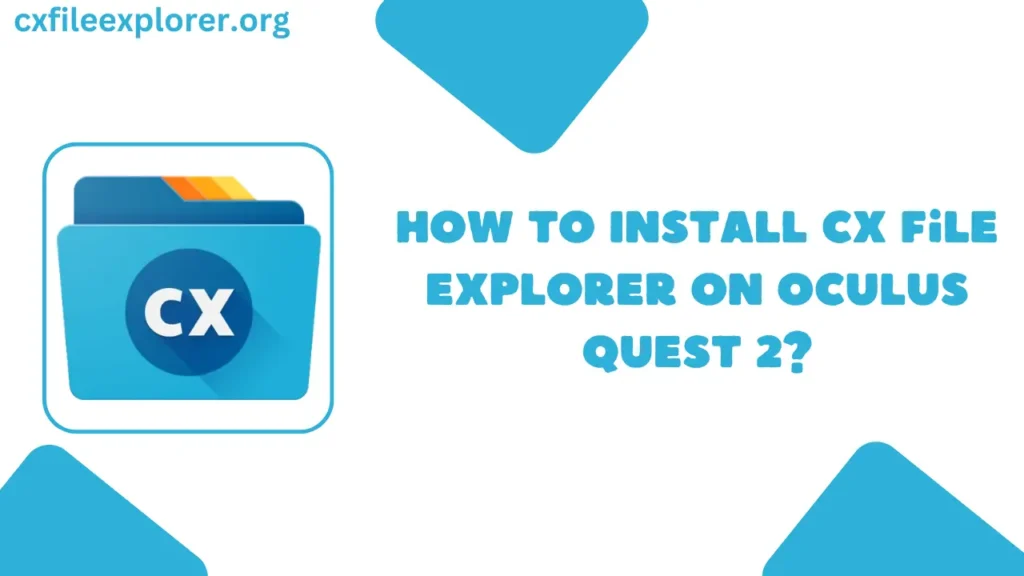
If you have Oculus (Meta) Quest 2 and are facing problems in managing files in VR, then you are at the right place. You can use CX File Explorer, but installing CX on Oculus Quest 2 is a challenging task.
But do not worry about it. In this article, you will learn how you can install Cx File Explorer on it and how to troubleshoot errors.
Steps to Download CX File Explorer on Quest 2
Enable Developer Mode
Before following the next steps, make sure your Oculus Quest 2 is in Developer Mode. To do that, follow the below steps –
- Open the Oculus app on your smartphone
- Go to Settings > Devices > Select your Quest 2
- Tap “Developer Mode” and toggle it on
Install SideQuest
Make sure SideQuest is installed because it will help you to sideload apps in Quest 2. If you haven’t, then follow the below steps –
- Visit sidequestvr.com and download the appropriate version for your operating system (Windows, macOS, Linux, or Android)
- Install SideQuest following the on-screen instructions
Create a SideQuest Account
After installing SideQuest, you have to create an account. To do that, follow the below steps –
Downloading CX File Explorer
I hope you have successfully installed and created an account on SideQuest. Now it is time to Download the Cx File Explorer file. So for that, follow the below steps –
Connecting Your Oculus Quest 2
Physical Connection
Establish the Connection
- Put on your Quest 2 headset.
- You will get a pop-up that asks you to allow USB debugging.
- Select “Allow” to grant SideQuest access to your device.
Verify Connection
- In SideQuest, look for a green dot in the top-left corner, indicating a successful connection.
- You should see a message confirming that your Quest 2 is connected.
Installing CX File Explorer
Sideload the APK
- In SideQuest, click the folder icon in the top right corner
- Navigate to and select the CX File Explorer APK file you downloaded
- Click “Open” to begin the installation process
Monitor Installation
- You can watch the progress bar in SideQuest to track the installation
- Once complete, you’ll see a confirmation message
Accessing CX File Explorer
Locate the App
- In your Quest 2, go to “Apps” in the main menu
- Select the dropdown menu and choose “Unknown Sources.”
- You should see CX File Explorer listed here
First-Time Setup
- Launch CX File Explorer
- Grant necessary permissions when prompted
- Familiarize yourself with the interface and settings
Tips for Using CX File Explorer
- Use the app to manage, move, and delete files directly in VR
- Organize your media, apps, and documents efficiently
- Take advantage of features like cloud storage integration and network file-sharing
Troubleshooting
- If CX File Explorer doesn’t appear in Unknown Sources, try restarting your Quest 2
- Ensure you’re using the latest version of SideQuest and CX File Explorer
- Check Oculus forums for specific issues
Conclusion
Installing CX File Explorer on your Oculus Quest 2 is an easy task. I recommend you explore its features to optimize your virtual reality experience and organise your files more efficiently.