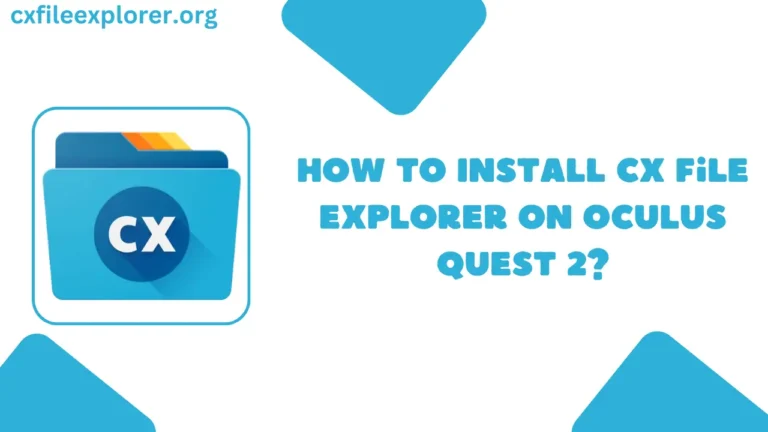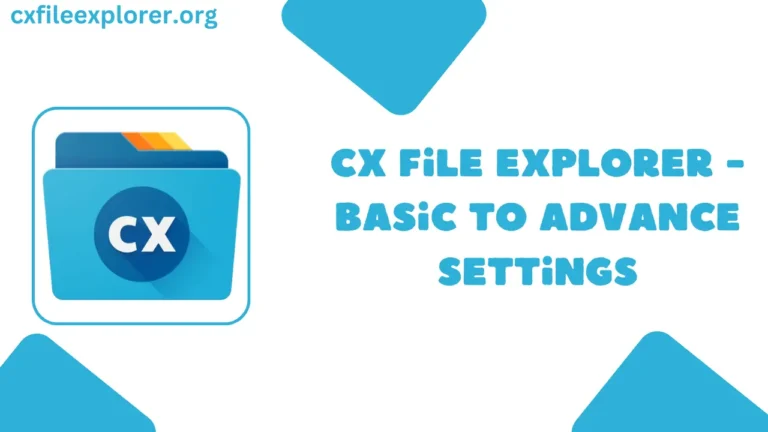Corrections simples pour résoudre l'erreur d'accès refusé dans l'explorateur de fichiers CX
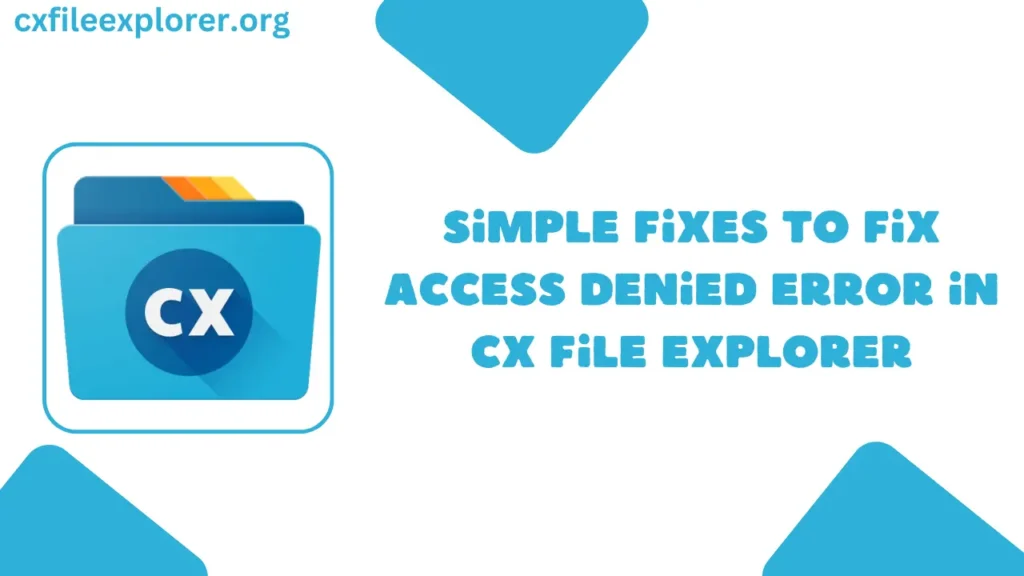
Parfois, lorsque vous essayez d'accéder à des fichiers sur votre ordinateur depuis votre téléphone Android à l'aide de la fonction Cx File Explorer il se peut que vous receviez un message d'erreur "Accès refusé". Cela peut être frustrant, mais il existe des moyens simples de résoudre ce problème.
Pourquoi cette erreur se produit-elle ?
Cette erreur est généralement due à des problèmes d'autorisation ou de réseau. Votre téléphone et votre ordinateur doivent être configurés correctement pour pouvoir partager des fichiers.
Des solutions simples à essayer
- Mise à jour de l'explorateur de fichiers Cx: Assurez-vous que la dernière version de l'application est installée sur votre téléphone. Les nouvelles mises à jour corrigent souvent des bogues et améliorent le fonctionnement de l'application.
- Vérifier l'installation de l'application: Vérifiez que Cx File Explorer est correctement installé et fonctionne sur votre téléphone Android.
- Autoriser l'adresse IP de votre téléphone: Si votre ordinateur est équipé d'un pare-feu, vous devez autoriser l'adresse IP de votre téléphone à se connecter. Cela permet à votre téléphone de communiquer avec votre ordinateur.
- Modifier les autorisations d'accès aux dossiers: Sur votre ordinateur, recherchez le dossier que vous souhaitez partager. Cliquez avec le bouton droit de la souris sur le dossier et sélectionnez "Propriétés". Allez dans l'onglet "Partage" et cochez la case "Autoriser les autres à créer et à supprimer des fichiers".
- Ajuster les autorisations de fichiers: Dans les propriétés du même dossier, allez dans l'onglet "Permissions". Réglez l'option "Autres" sur "Accéder aux fichiers".
- Tester la connexion: Essayez d'accéder au dossier partagé à partir de l'application Cx File Explorer sur votre téléphone Android. Si cela fonctionne, vous avez résolu le problème !
Solution alternative
Si les étapes ci-dessus ne fonctionnent pas, vous pouvez essayer d'utiliser "scp" (secure copy) ou "rsync" pour transférer des fichiers. Ces outils permettent de déplacer des fichiers entre des périphériques à l'aide de commandes.
Cas particulier : Android 11 et supérieur
Sur Android 11 et les versions plus récentes, Google a rendu le dossier "Android\data" privé pour des raisons de sécurité. Pour accéder à ce dossier, vous devez utiliser un outil appelé Android Debug Bridge (ADB) depuis votre ordinateur.
Utilisation d'ADB
- Installer ADB: Téléchargez et installez ADB sur votre ordinateur à partir du site officiel des développeurs Android.
- Activer le débogage USB: Sur votre téléphone Android, allez dans Paramètres > Options du développeur et activez le débogage USB.
- Connecter votre téléphone à votre ordinateur: Utilisez un câble USB pour connecter votre téléphone à votre ordinateur.
- Utiliser les commandes ADB: Ouvrez une invite de commande sur votre ordinateur et utilisez les commandes ADB pour accéder aux fichiers du dossier restreint et les gérer.
Résumé
Pour résoudre l'erreur "Accès refusé" dans Cx File Explorer, vous devez mettre à jour l'application, ajuster les autorisations du réseau et des dossiers, et utiliser des outils spéciaux comme ADB pour les dossiers restreints sur les nouvelles versions d'Android. En suivant ces étapes simples, vous pourrez à nouveau accéder à vos fichiers et les partager facilement entre votre téléphone Android et votre ordinateur.