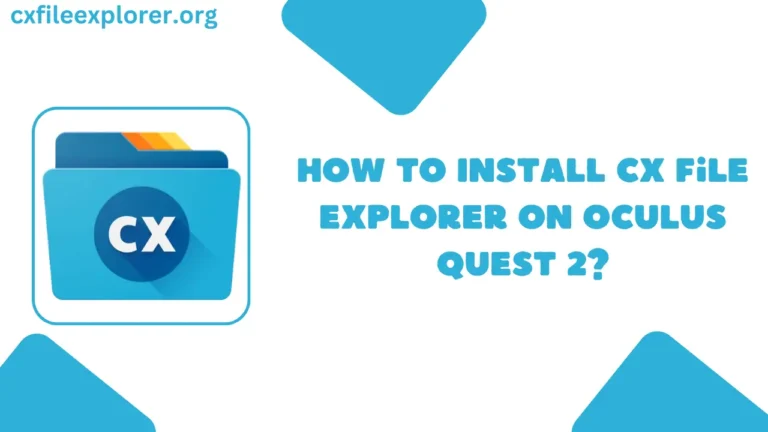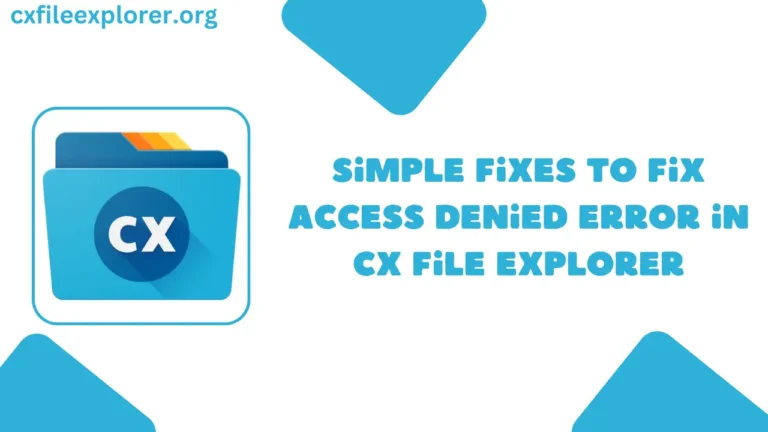CX File Explorer – Basic To Advance Settings
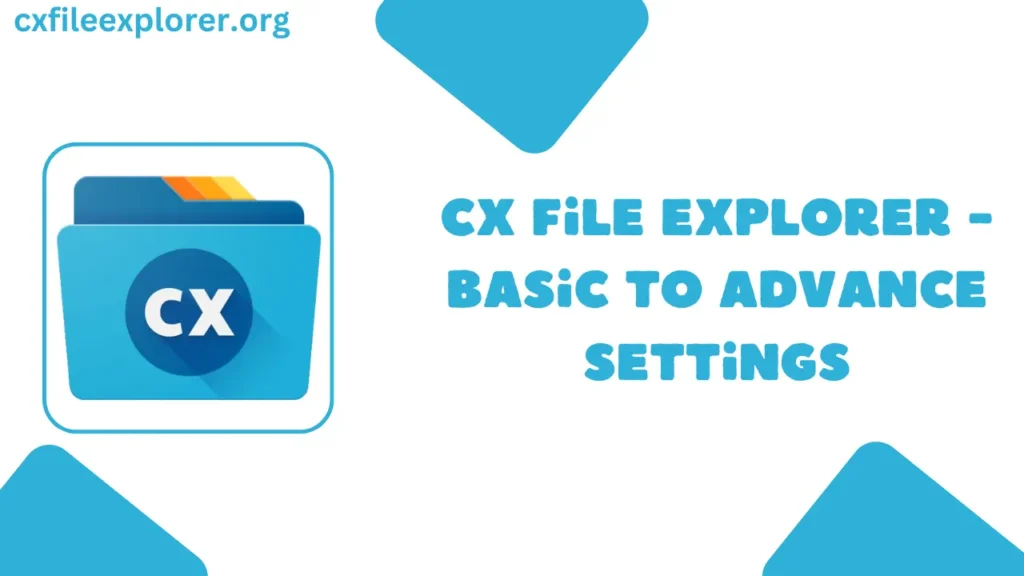
CX File Explorer is an app that helps you manage files on your Android phone or tablet. The app has many settings you can change to make it work better for you.
Accessing the Settings
To find the settings, open the CX File Explorer app and tap the gear icon at the top right. This will show you the settings menu.
Choosing Default Apps for File Types
In the settings, you can choose which apps open different types of files. For example, you can pick one app to open photos and a different app for music files. This lets you use your favorite apps for different files.
Using Compatibility Mode
Sometimes the app may have trouble opening certain files. If this happens, you can turn on “Compatibility Mode” in the settings. This will help the app open more kinds of files properly.
Built-in App Preferences
CX File Explorer has its own built-in apps for opening files. But if you prefer other apps, you can turn off the built-in apps in the settings. Then you can choose your favorite apps instead.
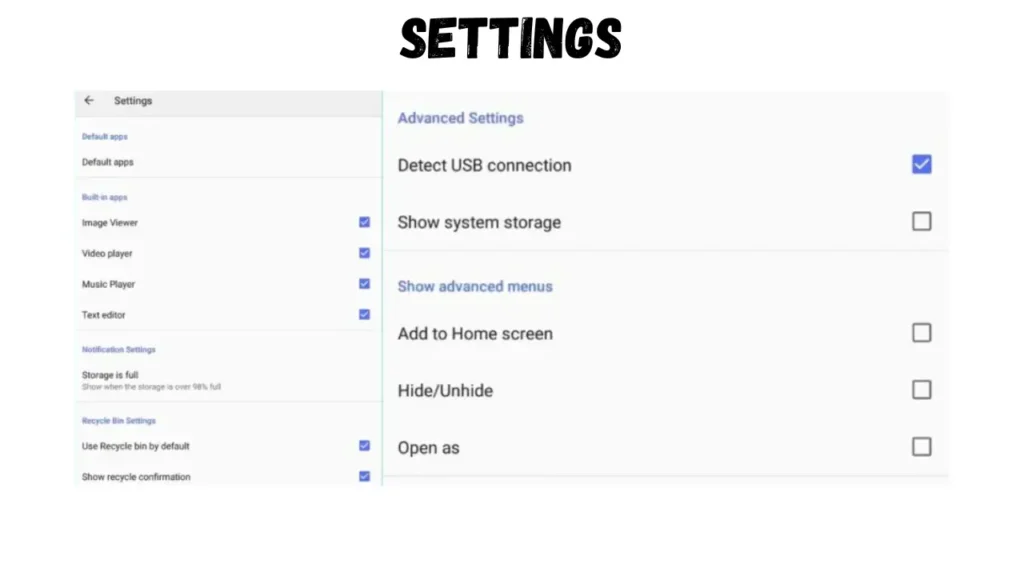
Storage Space Alerts
The app can warn you if your phone’s storage space is getting full. You can set it to give you a warning when the storage is 85% full or another percentage you pick. This can help you avoid running out of space.
Recycle Bin Feature
The “Recycle Bin” setting is like a trash can for files you delete. When Recycle Bin is on, deleted files go into the bin instead of being permanently removed right away. This way, if you delete a file by mistake, you can restore it from the Recycle Bin.
Advanced Settings
There are some advanced settings for users who want more control. These include options to automatically detect USB devices, view system files, add shortcuts to your home screen, and more.
Debug Mode
If the app is not working right, you can turn on “Debug Mode” in the About section of the settings. Debug Mode has special tools to help fix problems with the app.
Quick Access Shortcuts
For quick access to some settings, tap “More” after selecting a file or folder, then tap the three dots. This shows shortcuts to settings like Recycle Bin and advanced options.
Conclusion
The many settings in CX File Explorer let you customize how the app works. Trying out different settings can make the app easier and better for managing your files.