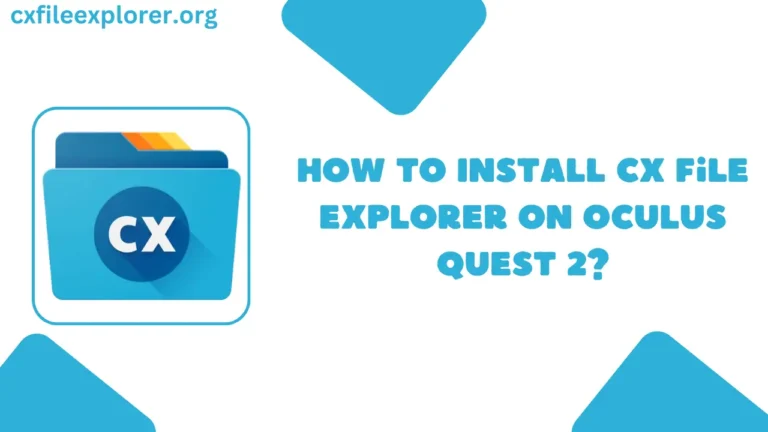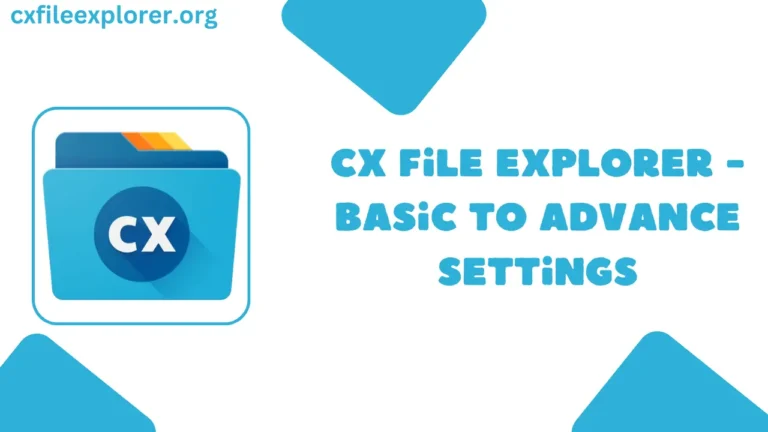إصلاحات بسيطة لإصلاح خطأ تم رفض الوصول في مستكشف ملفات CX
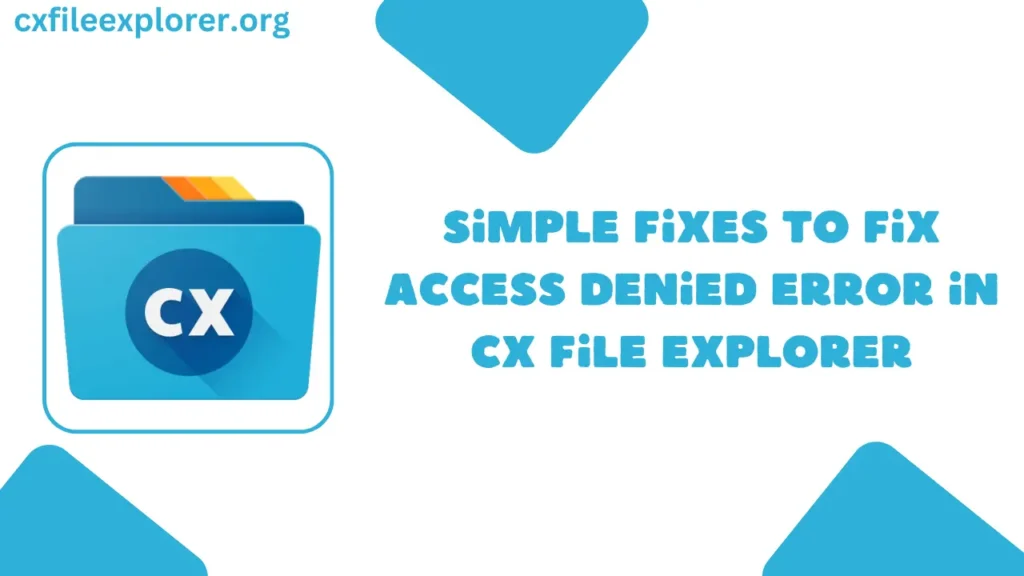
في بعض الأحيان، عندما تحاول الوصول إلى الملفات على جهاز الكمبيوتر الخاص بك من هاتف Android الخاص بك باستخدام مستكشف الملفات Cx File Explorer التطبيق، قد ترى رسالة خطأ "تم رفض الوصول". قد يكون هذا الأمر محبطًا، ولكن هناك بعض الطرق السهلة لإصلاحه.
لماذا يحدث هذا الخطأ؟
يحدث هذا الخطأ عادةً بسبب مشاكل في الأذونات أو مشاكل في الشبكة. يجب إعداد الهاتف والكمبيوتر بشكل صحيح لمشاركة الملفات مع بعضهما البعض.
حلول بسيطة يمكن تجربتها
- تحديث مستكشف ملفات Cx Explorer Cx: تأكد من تثبيت أحدث إصدار من التطبيق على هاتفك. غالباً ما تعمل التحديثات الجديدة على إصلاح الأخطاء وتحسين طريقة عمل التطبيق.
- التحقق من تثبيت التطبيق: تحقق مرة أخرى من تثبيت Cx File Explorer Cx File Explorer بشكل صحيح وعمله على هاتفك الأندرويد.
- السماح بعنوان IP الخاص بهاتفك: إذا كان جهاز الكمبيوتر الخاص بك يحتوي على جدار حماية، فأنت بحاجة إلى السماح لعنوان IP الخاص بهاتفك بالاتصال. يتيح ذلك لهاتفك التحدث إلى جهاز الكمبيوتر الخاص بك.
- تغيير أذونات المجلدات: على جهاز الكمبيوتر الخاص بك، ابحث عن المجلد الذي تريد مشاركته. انقر بزر الماوس الأيمن على المجلد وحدد "خصائص". انتقل إلى علامة التبويب "مشاركة" وحدد المربع الذي يقول "السماح للآخرين بإنشاء الملفات وحذفها".
- ضبط أذونات الملفات: في خصائص المجلد نفسه، انتقل إلى علامة التبويب "أذونات". اضبط الخيار "آخرون" على "الوصول إلى الملفات".
- اختبار الاتصال: حاول الوصول إلى المجلد المشترك من تطبيق Cx File Explorer على هاتفك الأندرويد. إذا نجح الأمر، فقد أصلحت المشكلة!
الحل البديل
إذا لم تنجح الخطوات المذكورة أعلاه، يمكنك محاولة استخدام "scp" (النسخ الآمن) أو "rsync" لنقل الملفات. هذه أدوات يمكنها نقل الملفات بين الأجهزة باستخدام الأوامر.
حالة خاصة: أندرويد 11 وأعلى
في نظام Android 11 والإصدارات الأحدث، جعلت Google مجلد "Android\data" خاصًا لأسباب أمنية. للوصول إلى هذا المجلد، تحتاج إلى استخدام أداة تسمى Android Debug Bridge (ADB) من جهاز الكمبيوتر الخاص بك.
استخدام بنك التنمية الآسيوي
- تثبيت بنك التنمية الآسيوي: قم بتنزيل ADB وتثبيته على جهاز الكمبيوتر الخاص بك من موقع مطوري أندرويد الرسمي.
- تمكين تصحيح أخطاء USB: على هاتف Android الخاص بك، انتقل إلى الإعدادات > خيارات المطور وقم بتشغيل تصحيح أخطاء USB.
- توصيل هاتفك بجهاز الكمبيوتر الخاص بك: استخدم كابل USB لتوصيل هاتفك بالكمبيوتر.
- استخدام أوامر بنك أبوظبي التجاري: افتح موجه الأوامر على جهاز الكمبيوتر الخاص بك واستخدم أوامر ADB للوصول إلى الملفات الموجودة في المجلد المقيد وإدارتها.
الملخص
لإصلاح الخطأ "تم رفض الوصول" في Cx File Explorer، يجب عليك تحديث التطبيق، وضبط أذونات الشبكة والمجلد، واستخدام أدوات خاصة مثل ADB للمجلدات المقيدة على إصدارات أندرويد الأحدث. سيساعدك اتباع هذه الخطوات البسيطة على استعادة إمكانية الوصول إلى ملفاتك ومشاركتها بسهولة بين هاتفك الأندرويد وجهاز الكمبيوتر.