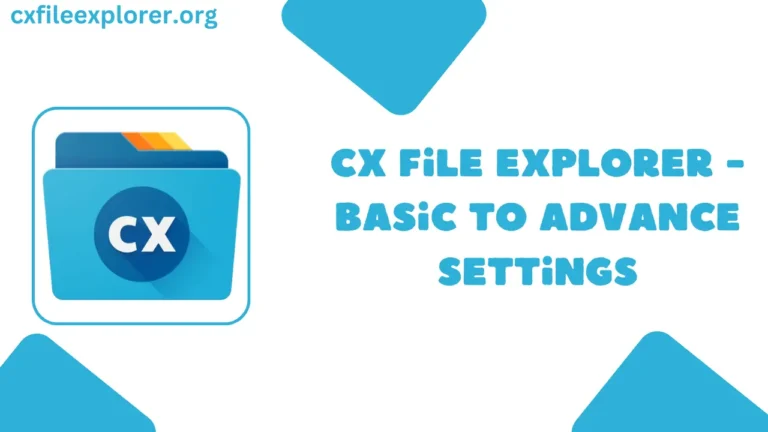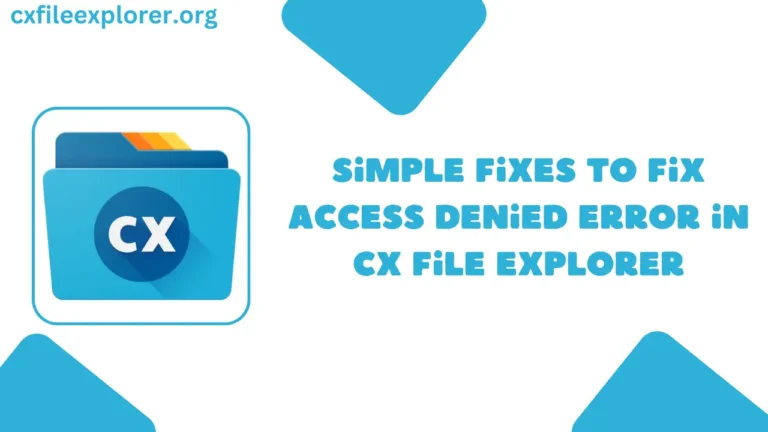Come installare CX File Explorer su Oculus Quest 2 nel 2024?
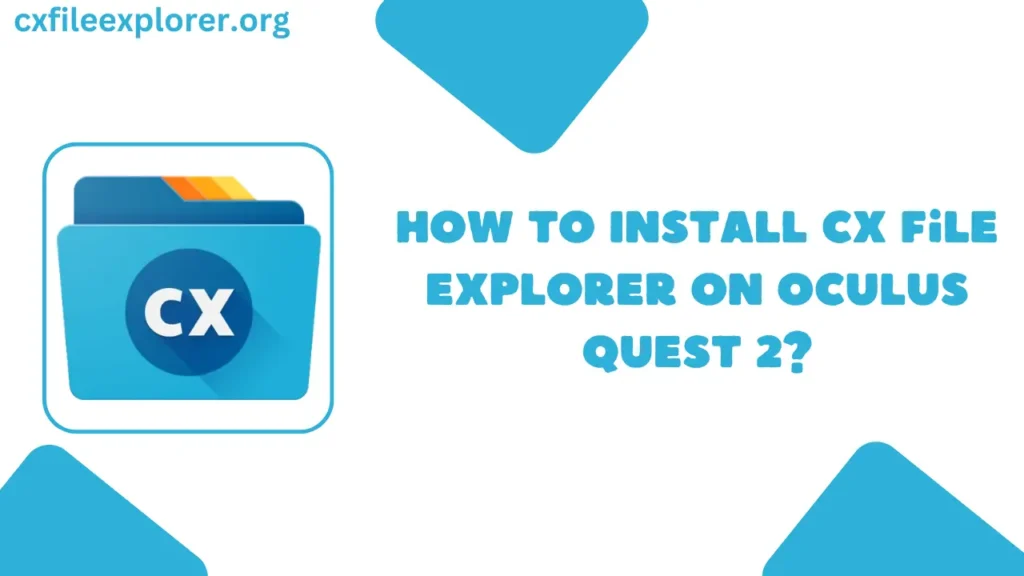
Se possedete Oculus (Meta) Quest 2 e state incontrando problemi nella gestione dei file in VR, siete nel posto giusto. È possibile utilizzare CX File Explorer, ma l'installazione di CX su Oculus Quest 2 è un compito difficile.
Ma non preoccupatevi. In questo articolo scoprirete come installare Cx File Explorer e come risolvere gli errori.
Passaggi per scaricare CX File Explorer su Quest 2
Abilitare la modalità sviluppatore
Prima di seguire i prossimi passi, assicuratevi che il vostro Oculus Quest 2 sia in modalità sviluppatore. Per farlo, seguite i passaggi seguenti -
- Aprite l'app Oculus sul vostro smartphone
- Andate su Impostazioni > Dispositivi > Selezionate il vostro Quest 2
- Toccare "Modalità sviluppatore" e attivarla.
Installare SideQuest
Assicuratevi che SideQuest sia installato perché vi aiuterà a caricare le applicazioni in Quest 2. Se non l'avete fatto, seguite i passaggi seguenti -
- Visitate sidequestvr.com e scaricate la versione appropriata per il vostro sistema operativo (Windows, macOS, Linux o Android).
- Installare SideQuest seguendo le istruzioni sullo schermo.
Creare un account SideQuest
Dopo aver installato SideQuest, è necessario creare un account. Per farlo, seguite i seguenti passaggi
Scaricare CX File Explorer
Spero che abbiate installato e creato un account su SideQuest. Ora è il momento di scaricare il file Cx File Explorer. Per questo, seguite i seguenti passaggi
Collegare l'Oculus Quest 2
Connessione fisica
Stabilire la connessione
- Indossate le cuffie Quest 2.
- Verrà visualizzato un pop-up che chiede di consentire il debug USB.
- Selezionare "Consenti" per consentire l'accesso di SideQuest al dispositivo.
Verifica della connessione
- In SideQuest, cercate un punto verde nell'angolo in alto a sinistra, che indica una connessione riuscita.
- Dovrebbe apparire un messaggio che conferma che il Quest 2 è collegato.
Installazione di CX File Explorer
Caricare l'APK
- In SideQuest, fare clic sull'icona della cartella nell'angolo in alto a destra.
- Selezionare il file APK di CX File Explorer scaricato.
- Fare clic su "Apri" per avviare il processo di installazione
Installazione del monitor
- È possibile osservare la barra di avanzamento in SideQuest per seguire l'installazione.
- Una volta completato, verrà visualizzato un messaggio di conferma.
Accesso a CX File Explorer
Individuare l'applicazione
- Nel vostro Quest 2, andate su "Applicazioni" nel menu principale
- Selezionare il menu a discesa e scegliere "Sorgenti sconosciute".
- Dovreste vedere CX File Explorer elencato qui
Prima impostazione
- Avviare CX File Explorer
- Concedere le autorizzazioni necessarie quando richiesto
- Familiarizzare con l'interfaccia e le impostazioni
Suggerimenti per l'utilizzo di CX File Explorer
- Utilizzate l'app per gestire, spostare ed eliminare i file direttamente in VR.
- Organizzare in modo efficiente media, app e documenti
- Approfittate di funzionalità come l'integrazione del cloud storage e la condivisione di file in rete.
Risoluzione dei problemi
- Se CX File Explorer non viene visualizzato in Sorgenti sconosciute, provare a riavviare il Quest 2.
- Assicurarsi di utilizzare l'ultima versione di SideQuest e CX File Explorer.
- Controllare i forum di Oculus per problemi specifici
Conclusione
Installare CX File Explorer su Oculus Quest 2 è un'operazione semplice. Vi consiglio di esplorare le sue funzioni per ottimizzare la vostra esperienza di realtà virtuale e organizzare i vostri file in modo più efficiente.