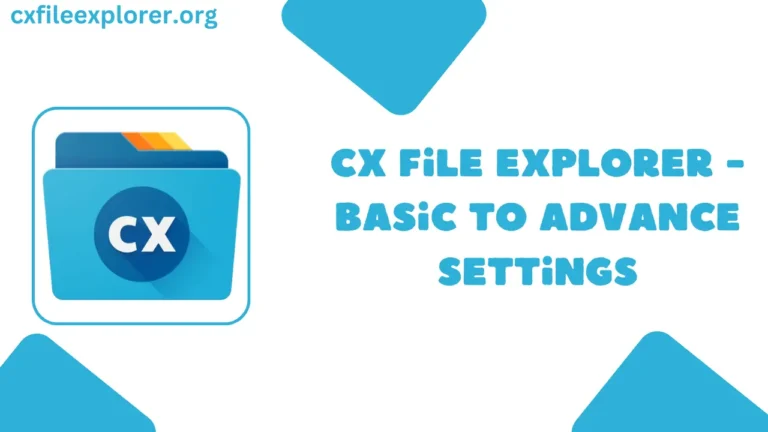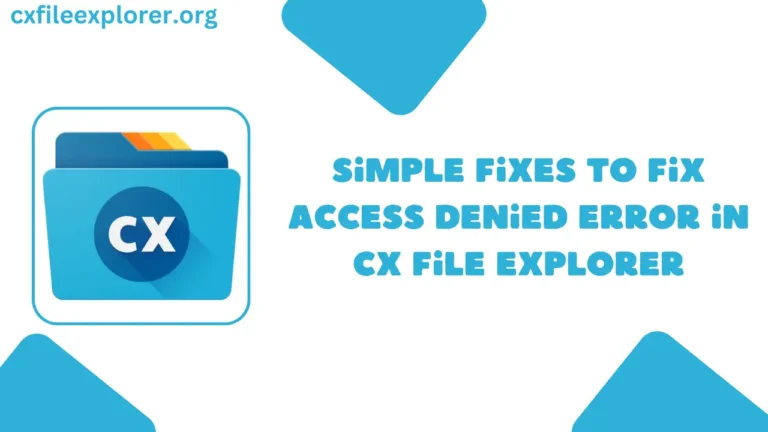Comment installer CX File Explorer sur Oculus Quest 2 en 2024 ?
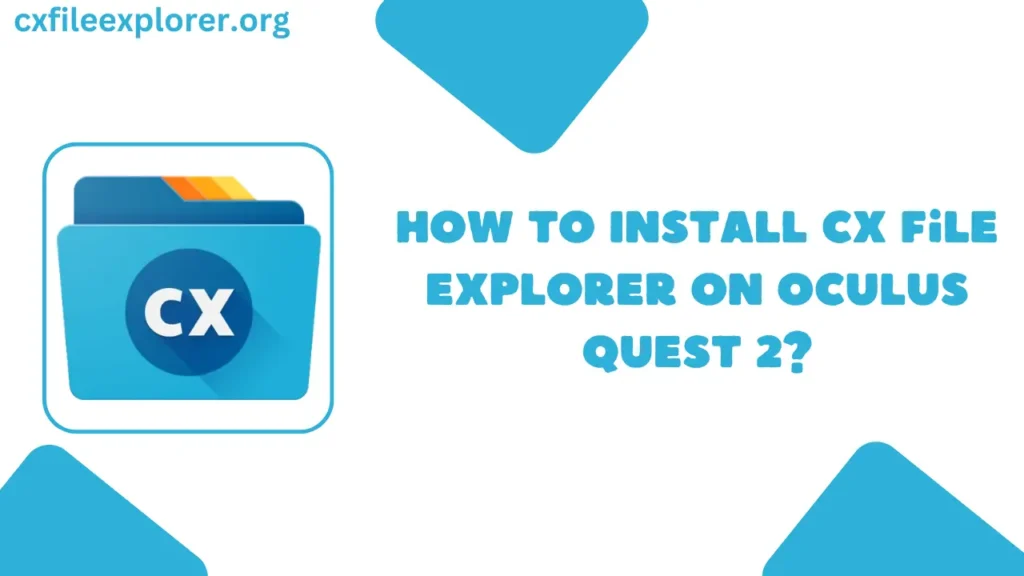
Si vous possédez l'Oculus (Meta) Quest 2 et que vous rencontrez des problèmes dans la gestion des fichiers dans la RV, vous êtes au bon endroit. Vous pouvez utiliser l'explorateur de fichiers CX, mais l'installation de CX sur l'Oculus Quest 2 est une tâche difficile.
Mais ne vous inquiétez pas. Dans cet article, vous apprendrez comment installer Cx File Explorer sur votre ordinateur et comment résoudre les erreurs.
Etapes pour télécharger CX File Explorer sur Quest 2
Activer le mode développeur
Avant de suivre les étapes suivantes, assurez-vous que votre Oculus Quest 2 est en mode développeur. Pour cela, suivez les étapes ci-dessous -
- Ouvrez l'application Oculus sur votre smartphone
- Allez dans Réglages > Appareils > Sélectionnez votre Quest 2
- Appuyez sur "Mode développeur" et activez-le.
Installer SideQuest
Assurez-vous que SideQuest est installé car il vous aidera à charger des applications dans Quest 2. Si ce n'est pas le cas, suivez les étapes ci-dessous -
- Visitez sidequestvr.com et téléchargez la version appropriée pour votre système d'exploitation (Windows, macOS, Linux ou Android).
- Installez SideQuest en suivant les instructions à l'écran.
Créer un compte SideQuest
Après avoir installé SideQuest, vous devez créer un compte. Pour ce faire, suivez les étapes ci-dessous -
Téléchargement de CX File Explorer
J'espère que vous avez réussi à installer et à créer un compte sur SideQuest. Il est maintenant temps de télécharger le fichier Cx File Explorer. Pour cela, suivez les étapes ci-dessous -
Connecter votre Oculus Quest 2
Connexion physique
Établir la connexion
- Mettez votre casque Quest 2.
- Une fenêtre contextuelle s'affiche pour vous demander d'autoriser le débogage USB.
- Sélectionnez "Autoriser" pour permettre à SideQuest d'accéder à votre appareil.
Vérifier la connexion
- Dans SideQuest, un point vert apparaît dans le coin supérieur gauche, indiquant une connexion réussie.
- Vous devriez voir un message confirmant que votre Quest 2 est connecté.
Installation de l'explorateur de fichiers CX
Sideloader l'APK
- Dans SideQuest, cliquez sur l'icône du dossier dans le coin supérieur droit.
- Naviguez jusqu'au fichier APK de CX File Explorer que vous avez téléchargé et sélectionnez-le.
- Cliquez sur "Ouvrir" pour commencer le processus d'installation
Installation du moniteur
- Vous pouvez consulter la barre de progression dans SideQuest pour suivre l'installation.
- Une fois l'opération terminée, un message de confirmation s'affiche.
Accès à l'explorateur de fichiers CX
Localiser l'application
- Dans votre Quest 2, allez dans "Apps" dans le menu principal.
- Sélectionnez le menu déroulant et choisissez "Sources inconnues".
- Vous devriez voir l'explorateur de fichiers CX listé ici
Première installation
- Lancer l'explorateur de fichiers CX
- Accorder les autorisations nécessaires lorsque cela est demandé
- Se familiariser avec l'interface et les paramètres
Conseils pour l'utilisation de l'explorateur de fichiers CX
- Utilisez l'application pour gérer, déplacer et supprimer des fichiers directement dans la RV
- Organisez efficacement vos médias, applications et documents
- Tirez parti de fonctionnalités telles que l'intégration du stockage en nuage et le partage de fichiers en réseau.
Dépannage
- Si CX File Explorer n'apparaît pas dans les sources inconnues, essayez de redémarrer votre Quest 2.
- Assurez-vous que vous utilisez la dernière version de SideQuest et de CX File Explorer.
- Consultez les forums d'Oculus pour des problèmes spécifiques
Conclusion
L'installation de CX File Explorer sur votre Oculus Quest 2 est une tâche facile. Je vous recommande d'explorer ses fonctionnalités pour optimiser votre expérience de la réalité virtuelle et organiser vos fichiers plus efficacement.