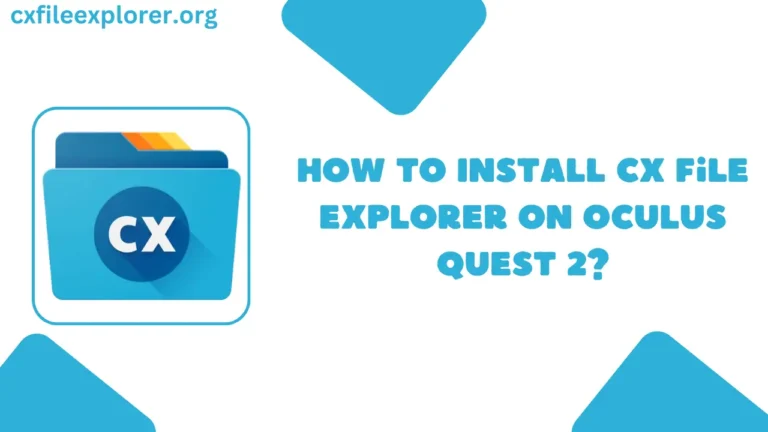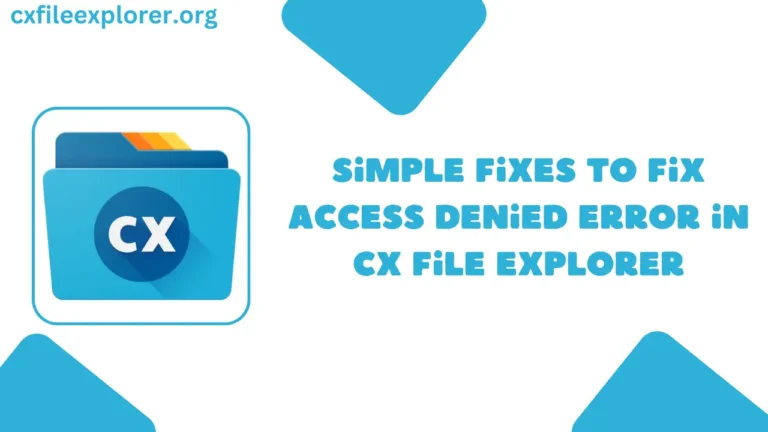مستكشف ملفات CX - من الإعدادات الأساسية إلى الإعدادات المتقدمة
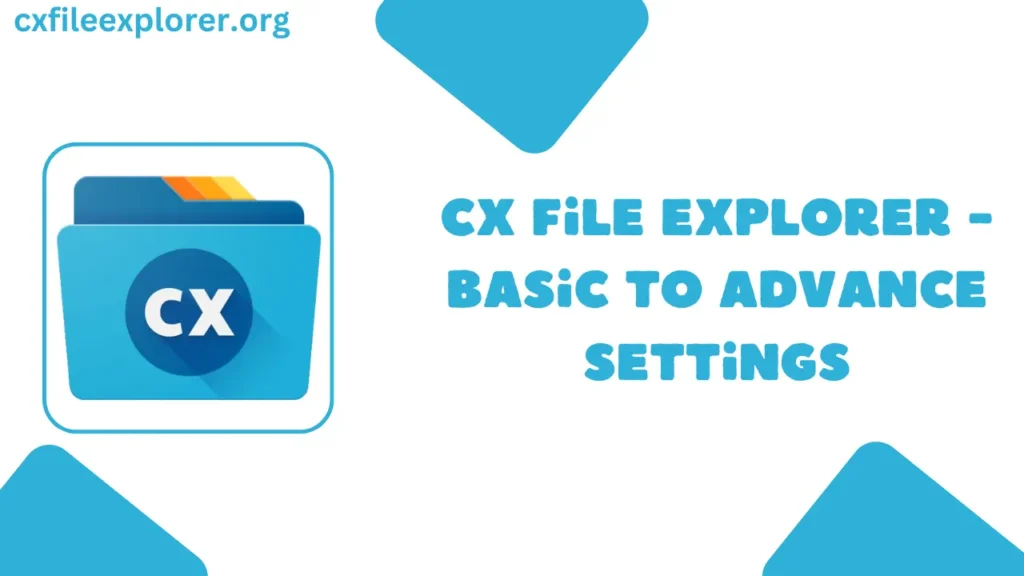
مستكشف ملفات CX هو تطبيق يساعدك على إدارة الملفات على هاتفك أو جهازك اللوحي الذي يعمل بنظام Android. يحتوي التطبيق على العديد من الإعدادات التي يمكنك تغييرها لجعله يعمل بشكل أفضل بالنسبة لك.
الوصول إلى الإعدادات
للعثور على الإعدادات، افتح تطبيق CX File Explorer وانقر على أيقونة الترس في أعلى اليمين. سيُظهر لك هذا قائمة الإعدادات.
اختيار التطبيقات الافتراضية لأنواع الملفات
في الإعدادات، يمكنك اختيار التطبيقات التي تفتح أنواعًا مختلفة من الملفات. على سبيل المثال، يمكنك اختيار تطبيق واحد لفتح الصور وتطبيق مختلف لملفات الموسيقى. يتيح لك ذلك استخدام تطبيقاتك المفضلة لملفات مختلفة.
استخدام وضع التوافق
قد يواجه التطبيق أحيانًا مشكلة في فتح ملفات معينة. إذا حدث ذلك، يمكنك تشغيل "وضع التوافق" في الإعدادات. سيساعد هذا التطبيق على فتح المزيد من أنواع الملفات بشكل صحيح.
تفضيلات التطبيق المضمنة
يحتوي CX File Explorer على تطبيقات مدمجة خاصة به لفتح الملفات. ولكن إذا كنت تفضل تطبيقات أخرى، يمكنك إيقاف تشغيل التطبيقات المدمجة في الإعدادات. ثم يمكنك اختيار تطبيقاتك المفضلة بدلاً من ذلك.
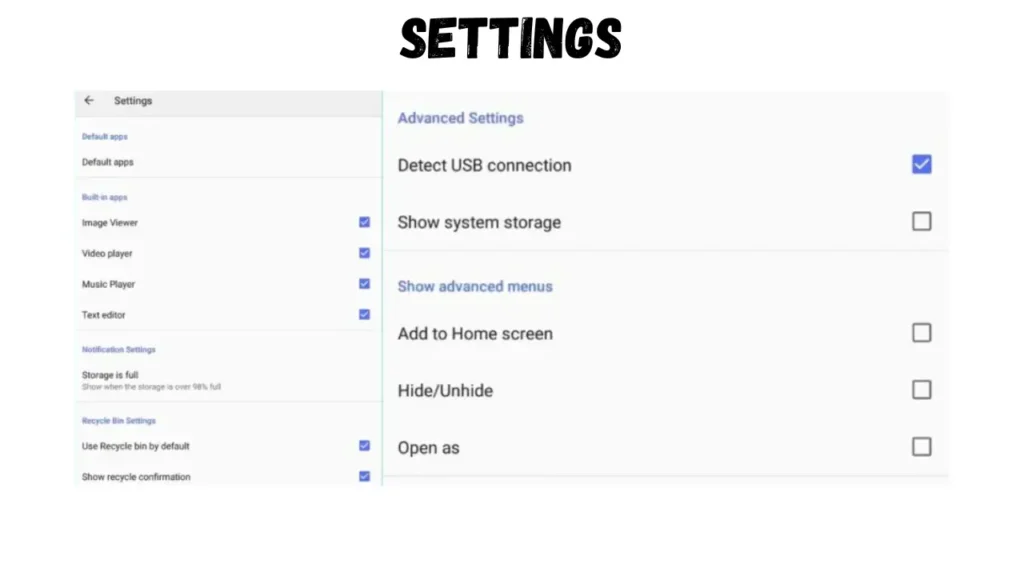
تنبيهات مساحة التخزين
يمكن للتطبيق تحذيرك إذا امتلأت مساحة التخزين في هاتفك. يمكنك ضبطه ليعطيك تحذيرًا عندما تكون مساحة التخزين ممتلئة 85% أو نسبة مئوية أخرى تختارها. يمكن أن يساعدك هذا في تجنب نفاد المساحة.
ميزة سلة المحذوفات
يشبه إعداد "سلة المحذوفات" سلة المهملات للملفات التي تحذفها. عندما تكون "سلة المحذوفات" قيد التشغيل، تنتقل الملفات المحذوفة إلى السلة بدلاً من إزالتها بشكل دائم على الفور. بهذه الطريقة، إذا قمت بحذف ملف عن طريق الخطأ، يمكنك استعادته من سلة المحذوفات.
الإعدادات المتقدمة
هناك بعض الإعدادات المتقدمة للمستخدمين الذين يريدون المزيد من التحكم. وتتضمن خيارات لاكتشاف أجهزة USB تلقائيًا، وعرض ملفات النظام، وإضافة اختصارات إلى شاشتك الرئيسية، وغير ذلك الكثير.
وضع التصحيح
إذا كان التطبيق لا يعمل بشكل صحيح، يمكنك تشغيل "وضع التصحيح" في قسم "حول" في الإعدادات. يحتوي "وضع التصحيح" على أدوات خاصة للمساعدة في إصلاح مشاكل التطبيق.
اختصارات الوصول السريع
للوصول السريع إلى بعض الإعدادات، اضغط على "المزيد" بعد تحديد ملف أو مجلد، ثم اضغط على النقاط الثلاث. يعرض هذا اختصارات لإعدادات مثل سلة المحذوفات والخيارات المتقدمة.
الخاتمة
تتيح لك الإعدادات العديدة في CX File Explorer تخصيص طريقة عمل التطبيق. يمكن أن تؤدي تجربة إعدادات مختلفة إلى جعل التطبيق أسهل وأفضل لإدارة ملفاتك.